前回BurpSuite Community Editionのインストール方法を解説しました。今回はBurpSuiteを利用するにあたりセキュリティの現場で行うことが多い初期設定について解説していきます。
証明書のインストール方法
インストール直後だとBurpの証明書がブラウザにインストールされていないため、Burpを経由しWebサイトにアクセスすると警告が表示されます。一々表示されるのも煩わしいのでBurpの証明書をブラウザにインストールし、警告が表示されないように設定します。
Burp証明書のインストール手順
1.Burpを起動後トップメニューの「Proxy」タブに移動し「Open Browser」をクリック
2.開いたブラウザのアドレスバーに「http://127.0.0.1:8080」または「http://burpsuite」を入力
3.画面右上の「CA Certificate」を選択し、Burpの証明書をインストール
Burpの証明書をブラウザにインストール(Chromeの場合)
【操作手順】
画面右上の「︙」>設定>「プライバシーとセキュリティ」>証明書の管理>信頼されたルート証明機関>インポート
インポートを押下すると証明書のインストールウィザードが表示されます。ここから表示に従いインストールしたBurpの証明書を信頼されたルート証明機関としてインストールしてください。これによりBurp経由でアクセスした際ブラウザの警告が表示されないようになります。
FirefoxやMicrosoft Edgeに関しては操作手順が少し異なりますが同じ要領で証明書をインストールすることが可能です。必要に応じて手順については調べてみてください。
ログの設定
Burpを使用して作業をする際証跡を残しておきたい場面は多くありますが、Burp上のログは再起動したり分量が増えると消えてしまいます。そのため別途テキストファイルにログを出力する設定を行うことを推奨します。設定は以下の「Settings」の画面から可能です。プロジェクトを新規作成した場合は再度設定が必要になるので注意しましょう。
【起動手順】
Burp TOP>Burp右上の「Settings」>左側ペイン「Project」>Logging

チェックを入れるとログの出力先を指定するダイアログが表示されます。

ここで出力先を指定することで、Burp上の操作がログとしてテキストファイルに保存されるようになります。
Burp Suiteの日本語対応
Burpは初期設定だと日本語に対応していないため、日本語のサイトを解析しようとすると文字化けします。以下はBurpのHTTP Historyからレスポンスを解析した際の画面ですが「□□□□□□□□□□□」のように文字化けする箇所が出てきます。
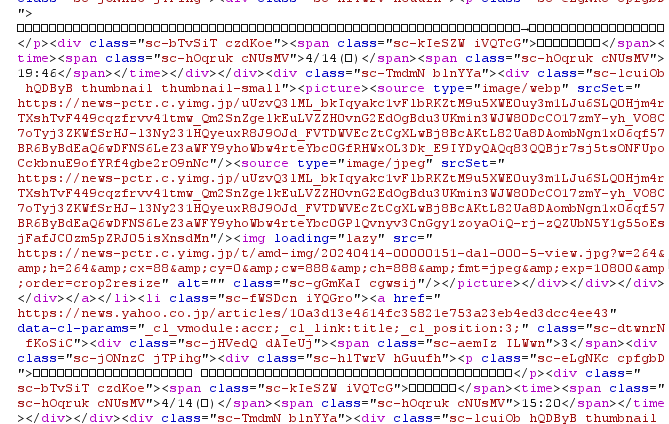
そのためBurpの設定から日本語対応のフォントを指定します。以下のHTTP message displayの項目から設定可能です。
【手順】
Burp TOP>Burp右上の「Settings」>左側ペイン「User Interface」>「Inspector and message editor」>「HTTP message display」

日本語対応のフォントに変更します。

先ほどまで文字化けしていた箇所が日本語で表示されるようになりました。

Target scopeの設定
BurpではTarget scopeの設定をすることができます。ログのフィルターやBurp Suite Professionalで使用するアクティブスキャンの結果にフィルターをかける際このTarget Scopeを使用したりします。例えば以下の画像ではHTTP Historyの画面で「yahoo!ニュース」にアクセスした時のログが表示されていますが、一見yahooとは関係ないドメインも多く含まれており解析したいyahooのhtmlが埋もれています。こういった場合にTarget scopeを指定し、ログのフィルターをかけることで必要な情報を効率的に表示することが可能になります。

Target Scopeは以下の画面で指定します。
【操作手順】
Burp TOP>Target>Scope

左側のAddボタンを押下すると以下の通り入力欄が表示されるのでここにドメイン情報を入力します。

ドメイン情報を入力した後にHTTP History画面から以下の赤枠で囲んだ部分をクリックするとHTTP Proxy Filterの画面が表示されます。
「Show only in-scope items」にチェックをいれることでHTTP Historyのログにフィルターをかけることができます。

先ほど入力したドメインでフィルターをかけることができました。

